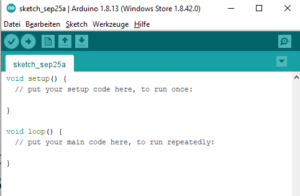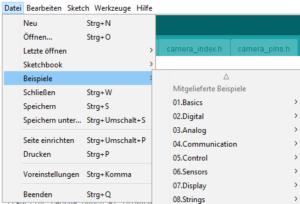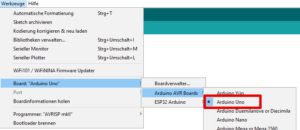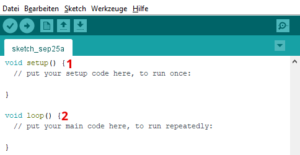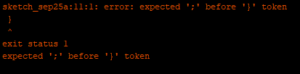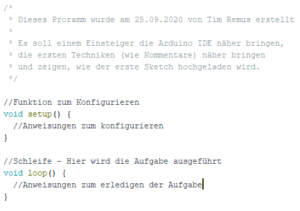Arduino Tutorial – Das erste Programm
In unserem Artikel Arduino – Einstieg in die Welt der Mikrocontroller haben wir dir erklärt, was ein Arduino ist und wozu du diesen nutzen kannst.
Wenn wir dein Interesse wecken konnten und du Einsteiger bist, bist du in diesem Artikel genau an der richtigen Adresse.
Wir werden dir heute erklären, wie du dein erstes Programm (Arduino Sketch) erstellst und die Onboard LED deines Arduino ansteuerst. Außerdem wollen wir dir den Aufbau der Entwicklungsumgebung – auch IDE (Integrated Development Environment) genannt – erklären, so dass deine folgenden Projekte von höherer Qualität sein werden!
Was brauchst du für das Arduino Tutorial?
Für dieses erste Tutorial brauchst du nicht viel, außer natürlich einen Arduino und ein USB Kabel, damit du die Software auf den Arduino laden kannst.
Außerdem ist es von Vorteil, wenn du wissbegierig und motiviert bist! 🙂
Du brauchst in diesem Tutorial zwar nicht viel, dennoch legen wir dir ans Herz ein Starterkit zu kaufen.
Das Arduino Kit beinhaltet die wichtigsten Bauteile (Steckplatine, Widerstände, Wires = Kabel), Sensoren (die Messen etwas) und Aktoren (die machen etwas). Mit dem Kauf eines Kits, kommst du viel günstiger weg.
Unser persönlicher Favorit ist folgendes Set:
Keine Produkte gefunden.
Arduino IDE installieren
Damit du deinen Arduino Sketch erstellen kannst kannst, benötigst du selbstverständlich Software. Die Entwickler des Arduino Boards haben uns das Leben leicht gemacht und eine einsteigerfreundliche Entwicklungsumgebung kostenfrei zur Verfügung gestellt. Diese lässt uns Programme – auch Sketches – genannt schnell und einfach entwerfen und bequem per USB Kabel auf den Arduino übertragen. Ist die Software erstmal auf dem Arduino, kannst du diesen und an einer gewöhnlichen Stromversorgung betreiben. Der Sketch bleibt im Speicher des Arduino!
Du kannst dir die Entwicklungsumgebung unter folgender Adresse downloaden: https://www.arduino.cc/en/main/software
Das tolle ist, dass du direkt nach der Installation startklar bist. Du musst keinen komplizierten Installationsprozess durchlaufen, wie das zum Teil bei anderen Entwicklungsumgebungen der Fall ist (Eclipse, Visual Studio Code, …).
Die Arduino IDE bringt einen einzigen kleinen Nachteil mit sich: Sie ist nicht gerade gut zum Planen und Umsetzen größerer Projekte.
Das sollte dir als Einsteiger vorerst keine Sorgen machen 😉
Wenn deine Installation erfolgreich ist und du die Arduino IDE startest, solltest du ähnliches sehen wie im folgenden Bild:
Arduino IDE – Das Menü
Wie eingangs erwähnt ist die Arduino IDE perfekt für den Einstieg: Das lässt sich auch am überschaubaren Menü erkennen. Da es als Beginner trotzdem verwirrend seien kann und es doch einige wichtige Aspekte gibt, erklären wir dir in diesem Abschnitt das Wichtigste über das Arduino Menü.
Menüpunkt – Datei
Der Menüpunkt „Datei“ ist in jeder Entwicklungsumgebung vorhanden und hat auch so ziemlich überall die gleiche Aufgabe.
Hier kannst du Sketches öffnen, neu erstellen und natürlich speichern.
Eine Besonderheit gibt es in diesem Menüabschnitt – Hier findest du nämlich mitgelieferte Beispiele.
Gerade als Anfänger, aber auch als Fortgeschrittener, kannst du dir hier zu bestimmten „Themen“ Beispielprogramme ansehen.
Du kannst dann versuchen den Code zu verstehen, die Beispiele anpassen um zu Lernen oder als Grundlage eines noch größeren Projekts zu verwenden!
Menüpunkt – Bearbeiten
Dieser Menüpunkt ist wohl der unwichtigste Punkt. Hier kannst du beispielsweise die Schriftgröße ändern oder Kommentare einfügen/aufhaben.
Menüpunkt – Sketch
Bei diesem Menüpunkt wird es schon spannender. Du kannst deinen Sketch (Programm) überprüfen lassen, ihn hochladen oder Bibliotheken einbinden.
Gerade wenn du den Code geschrieben hast, empfiehlt es sich den Code vor dem hochladen zu prüfen. Beim Prüfen wird dein Code auf Fehler untersucht.
Diese Fehler werden dir zwar auch gemeldet, wenn du versuchst deinen Sketch auf den Arduino zu laden, dieser Vorgang dauert allerdings länger.
Auf lange Sicht sparst du dir definitiv Zeit, wenn du vor dem Upload zuerst überprüfst, ob alles stimmt.
Mit Sicherheit fragst du dich, was unter Bibliotheken gemeint ist? Bücher wirst du dort leider keine finden.
Stattdessen gibt es zu einigen Modulen/Sensoren vorgefertigte Funktionen, die du nach dem Einbinden der entsprechenden Bibliothek nutzen kannst.
Was ist damit gemeint?
Stell dir vor du hast dir einen Motor gekauft und möchtest diesen mit deinem Arduino nutzen.
Das ansteuern eines Motors kann dabei relativ komplex werden, da es einige Prozesse gibt, die dein Arduino steuern muss.
Weil wir uns nicht mit diesen „lästigen“ Kleinigkeiten beschäftigen wollen/sollen, bieten uns Bibliotheken sogenannte Funktionen, die diese Prozesse vor uns „verstecken“.
So wirst du beispielsweise lediglich schreiben
Motor.drehdich();
und schon wird das gute Stück beginnen sich zu drehen!
Hinter dem Aufruf: drehdich() verbergen sich in aller Regel eine Abfolge von Befehlen, die du als Nutzer der Bibliothek nicht zu kennen brauchst.
Genial sagen wir!
Wie wir Bibliotheken einbinden, nutzen und auch selber erstellen, zeigen wir dir in weiteren Tutorials.
Menüpunkt – Werkzeuge
Auch dieser Menüpunkt ist für uns sehr wichtig. Hier kannst/musst du einstellen, welchen Arduino du gerade beschreiben willst und auf welchem Port das ganze passiert.
Wenn du den Arduino Uno verwendest müsste die Einstellung wie folgt aussehen:
Wenn du deinen Arduino einsteckst, wird der mit der IDE installierte Treiber dies erkennen und du kannst den Port auswählen.
Jetzt bist du bereit, den Arduino zu programmieren!
Arduino – Der erste Sketch
Genug zur IDE. Du willst jetzt bestimmt deinen ersten Sketch schreiben und auf den Arduino uploaden.
Zuerst musst du (falls nicht passiert) einen neuen Sketch erstellen. Menü -> Datei -> Neu
Speichere deinen Sketch am besten gleich und gib diesem einen sinnhaften Namen, wie zum Beispiel „Mein Erster Sketch“.
Arduino Sketch Aufbau
Wenn du deinen Sketch neu erstell und abgespeichert hast solltest du folgendes sehen:
Im wesentlichen besteht jeder Sketch aus den zwei Komponenten setup() und loop().
Setup:
Wenn du der englischen Sprache mächtig bist, kannst du bestimmt erahnen, dass es sich in diesem Abschnitt um eine Konfiguration handelt.
Alle Anweisungen die wir zwischen die geschweiften Klammern schreiben, dienen hier dem konfigurieren unseres Programms (bzw. dem Arduino).
Heute werden wir im Setup zum Beispiel eine PIN Einstellung vornehmen.
In komplexeren Programmen wird natürlich auch das Setup umfangreicher, z.B. wenn du dort ein WLAN einrichten willst.
Loop:
Hier findet die eigentliche Funktion unseren Arduinos statt – eine Aufgabe. Loop steht dabei für Schleife und so verhält sich der Arduino auch.
Die Anweisungen die du hier schreibst, werden für immer (naja solange der Arduino mit Strom versorgt wird) ausgeführt.
Wie genau Schleifen arbeiten, sehen wir in einem weiteren Tutorial – also keine Angst wenn du noch nicht alles verstehst 😉
Arduino Anweisungen
Schon häufig haben wir das Wort Anweisung verwendet, ohne dir genau zu sagen wie eine solche Anweisung aussieht.
Eine Anweisung wird verwendet, um deinem Arduino zu „sagen“, was er machen soll. In aller Regel besteht ein Sketch aus mehreren Anweisungen, die zusammen eine Aufgabe erfüllen.
Beispiel einer Anweisung, die eine Spannung an PIN 13 deines Arduino ausgibt:
digitalWrite(13,HIGH);
Eine Anweisung wird immer mit einem Strichpunkt beendet. Nach einem Strichpunkt kannst du eine weitere Anweisung verfassen.
Solltest du vergessen den Strichpunkt zu setzen (beliebter Fehler bei Einsteigern), dann wird sich IDE bei dir melden, sobald du deinen Code überprüfen lässt.
Arduino Kommentare
Natürlich möchtest du nicht nur Anweisungen schreiben, sondern auch kommentieren, was gerade vor sich geht?
Wenn du Einsteiger bist, wirst du das bestimmt nicht wollen. Warum auch.
Lass dir gesagt sein, dass Kommentare essentiell für deinen Erfolg sind. Kommentare bieten dir, wie der Name sagt, die Möglichkeit deinen Code zu kommentieren.
So kannst du zum Beispiel vor komplizierten Anweisungen kommentieren, was der Sinn dieser ist. Auch solltest du zu Beginn jedes Sketches schreiben, für was der Sketch gedacht ist.
Die Kommentare werden anderen Programmieren helfen schneller zu verstehen, was und auch warum du etwas machst.
Kommentare sind nicht nur für andere wichtig, sondern auch für dich. Gerade wenn du deinen Sketch längere Zeit nicht öffnest, wirst du nicht mehr wissen, was bestimmte Anweisungen sollen oder warum du diese verwendest hast. Ein Kommentar wird dich vor diesem Problem schützen.
Wie erstellst du nun Kommentare:
- Mit einem „//“ kommentierst du eine einzelne Zeile
- Mit einem „/*“ beginnst du einen Kommentarblock und mit „*/“ beendest du einen Kommentarblock
– bei Kommentarblöcken findest du oft in jeder Zeile ein „*“. Dies dient der Übersichtlichkeit und kann auch weggelassen werden.
In der Arduino IDE werden Kommentare mit grauer Schrift gekennzeichnet.
Wenn du deinen Code prüfen lässt, ignoriert die IDE alle Kommentare und meldet keine Fehler. Einen Strichpunkt musst du am Ende eines Kommentars nicht verwenden.
Hier ein Beispiel:
Arduino Onboard LED ansprechen
Wir beginnen heute locker und lassen die Onboard LED des Arduino blinken. Dieser Sketch soll dir die ersten Zeilen Code zeigen. Das erste Programm, dass wir schreiben soll außerdem testen, ob unser Arduino funktionsfähig ist.
Was soll unser Sketch können?
- Wir wollen die eingebaute Arduino LED aufleuchten lassen
- Die LED soll im Wechsel für je eine Sekunde ein/ausgeschaltet sein
Was müssen wir machen?
- Wir müssen alle notwendigen Pins konfigurieren – Die Onboard LED ist auf PIN13
- Wir müssen eine Zeitsteuerung integrieren
Um auf einem Arduino PIN ein digitales Signal auszugeben, müssen wir den Pin als Output konfigurieren.
Das können wir im Abschnitt setup() mit folgender Arduino Funktion erledigen:
pinMode(PIN_Nummer,Richtung)
PIN_Nummer: Ist eine Zahl, die den digitalen Pin repräsentiert
Richtung: Ist es ein Ausgang oder Eingang
Für unseren Zweck müsste die Funktion wie folgt aussehen:
pinMode(13,OUTPUT)
Damit die LED jetzt blinken kann müssen wir uns nach dem Setup um die loop() kümmern. Wir wollen unsere LED abwechselnd schalten und dazwischen eine Zeit warten.
Dafür haben wir zwei Funktionen zur Verfügung:
- Digitale Pins schreiben:
digitalWrite(PIN_Nummer,Level)
PIN_Nummer: Gibt an welcher Pin geschrieben werden soll
Level: Gibt an, ob wir Spannung oder keine Spannung setzen wollen (HIGH = Spannung, LOW = keine Spannung) - Code verzögern:
delay(Zeit_in_ms)
Zeit_in_ms: Wartet die angegebene Anzahl an Millisekunden und macht erst dann mit dem Programm weiter
Du kannst bevor du dir die Lösung ansiehst gerne überlegen, wie du einen Code schreiben würdest, der die LED für eine Sekunde an und wieder für eine Sekunde ausschaltet 😉
Deinen Code kannst du nun mithilfe des Menüs erst überprüfen und anschließend hochladen.
Lösung zum Arduino Blink:
/*
* Dieses Programm wurde am 25.09.2020 von Tim Remus erstellt
*
* Es soll einem Einsteiger die Arduino IDE näher bringen,
* die ersten Techniken (wie Kommentare) näher bringen
* und zeigen, wie der erste Sketch hochgeladen wird.
*/
//Funktion zum Konfigurieren
void setup() {
//Anweisungen zum konfigurieren
pinMode(13,OUTPUT); //Legt PIN 13 als Ausgangspin fest
}
//Schleife - Hier wird die Aufgabe ausgeführt
void loop() {
//Anweisungen zum erledigen der Aufgabe
digitalWrite(13,HIGH); //LED an
delay(1000); //Warte 1 Sekunde
digitalWrite(13,LOW); //LED aus
delay(1000); //Warte 1Sekunde
}
Dein Arduino sollte wie folgt reagieren:
Fazit – Dein erster Arduino Sketch
Heute solltest du folgende Dinge gelernt haben:
- Den Aufbau der Arduino IDE – Menü
- Wie ein Sketch aufgebaut ist – Setup und Loop
- Wie du Kommentare einsetzt, um deinen Code verständlich zu machen
- Wie Anweisungen aufgebaut sind
- Die ersten Arduino Funktionen – pinMode, digitalWrite, delay
- Wie du deinen Code auf den Arduino laden kannst
Empfehlungen – Elektrotechnik – Werde zum Profi
Damit du in Zukunft deinen Arduino besser nutzen kannst, ist es unabdingbar Kenntnisse im Bereich der Elektrotechnik zu erwerben. Wir empfehlen dir folgende Lernpakete, um spielerisch ein Meister vom Fach zu werden. 😉
- 40 spannende Experimente zum selber machen
- Schnell und bequem Schaltungen aufbauen
- Über 20 Bauteile
- Leicht verständliches Handbuch
- Schritt-für-Schritt-Anleitungen
- Von einfachen Stromkreisen mit LEDs und Widerständen über Transistor-Grundschaltungen bis zur Anwendung komplexer integrierter Schaltkreise - es warten 50 spannende Experimente auf Sie
- Das Lernpaket stellt analoge und digitale Schaltungen mit Einzelhalbleitern und mit ICs vor
- Reale Anwendungen der Elektronik, die wirklich funktionieren
- Erarbeiten Sie die Grundlagen der Operationsverstärker ebenso wie die Anwendung von Sensoren
- Für Einsteiger und Fortgeschrittene
- Voll ausgestattetes Experimentierset: 12 Anleitungen, mit denen Sie Ihre ersten erfolgreichen Schaltungen bauen (zusätzlich nötig: Lötkolben, Lötzinn, 9-V-Blockbatterie)
- Schnelle Experimente: Die Verbindungs-Technik mit Jumpern ist die schnellste und sicherste Art, eine Schaltung zu bauen. Schaltungsvarianten und neue Ideen sind damit blitzschnell getestet
- Sichere Versuche: Alle vorgestellten Schaltungen lassen sich blitzschnell und fehlerfrei nachbauen. Auch wenn bei eigenen Versuchen doch einmal ein Fehler passieren sollte, ist dank der eingebauten Strombegrenzung eine Beschädigung von Bauteilen ausgeschlossen
- Auch für Einsteiger: Alle Experimente wurden sorgfältig überprüft und auf ihre Praxistauglichkeit getestet
- Umfangreiches Handbuch: Das illustrierte Begleitbuch bietet Unterstützung für den Einstieg in die Elektronik und erläutert Schritt für Schritt den Aufbau der Schaltungen
Letzte Aktualisierung am 14.01.2023 / Affiliate Links / Bilder von der Amazon Product Advertising API